While Adobe Lightroom, which comes bundled with the camera, does support direct tethering, I've had some Leica S photographers inquire how they can set up a straightforward and solid tethered workflow into Capture One Pro. Some use C1 with other cameras, others work with techs who are more familiar with the software than they are with LR, and for many it's just personal preference.
The good news is that setting up tethering for the Leica S (Typ 007) into Capture One Pro 9 is remarkably easy using the free Leica Image Shuttle 3.0 software, which can be downloaded from the Leica's Owner's area at http://owners.leica-camera.com. For visual learners, I've made a 10 minute YouTube video showing the process and general tethered performance. As always, be sure to make the video full screen for best viewing experience (and so you can actually read the on-screen text).
If you're looking for a set of instructions written out, I've got you covered too!
- Connect the S (Typ 007) to your computer using the included USB 3.0 tethering cable. Make sure it is powered on.
- Launch the Leica Image Shuttle software. Please note that Version 3.0 is for the S (Typ 007) only.
- Under the File Settings tab in Image Shuttle, locate the DNG entry box. Click the […] button.
- Either select an existing folder or create a new folder on your drive where you want the software to put your incoming DNG files and click Open.
- Launch Capture One Pro
- In the Library tab in Capture One, click the + to add a folder to the library.
- Select the folder you chose/created in Image Shuttle where your DNGs will be captured, and click Add.
- Under the Camera menu, make sure Hot Folder Enabled is checked.
- Under the Camera menu, click on Select Hot Folder…
- Select the folder you chose/created in Image Shuttle where your DNGs will be captured, and click Open.
- Shoot away. Your Leica S (Typ 007) is now tethered to Capture One.
Keep in mind that while the Leica S (Typ 007) is not officially supported in C1 with a camera profile, you can modify the DNG defaults in all of the exposure controls (Exposure, High Dymanic Range, Clarity, Levels, Curve) and the sharpening controls (Sharpening, Noise Reduction), by clicking on the … button in the upper right of each of the panels and selecting Save as Defaults for DNG File.
This will have to be done for each panel individually, but will all apply to the same DNG default adjustments. So, once you've dialed in your preferred tweaks, saved them to the DNG default, any picture coming in to C1 will reflect these settings. Other settings can be used to create presets, but will have to be applied manually on an image-by-image basis.
Adjustments that can be saved as defaults for DNG import:
- Exposure
- Exposure
- Contrast
- Brightness
- Saturation
- High Dynamic Range
- Highlight
- Shadow
- Clarity
- Method
- Clarity
- Sturcture
- Levels
- Curve
- Sharpening
- Amount
- Radius
- Threshold
- Noise Reduction
- Luminance
- Details
- Color
- Single Pixel
I hope this guide helps those who are looking to use the S (Typ 007) in their Capture One Pro workflow. If you have any questions, please leave a comment below and I will do my best to answer.

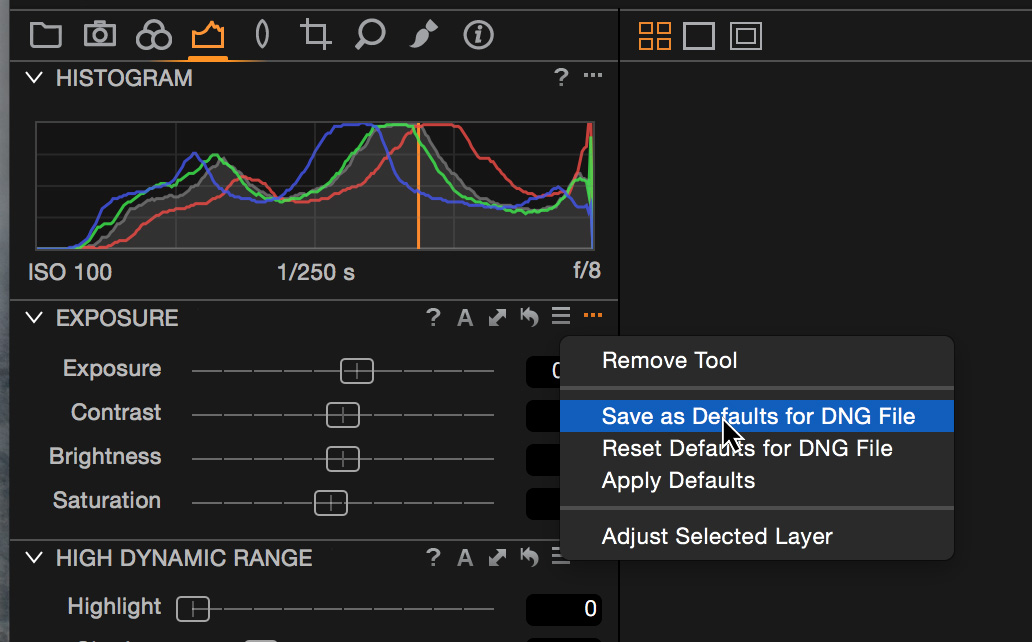
Hi David,
thanks a lot for the description. Does that workaround work with the 006 as well?
Thanks,
Peter__
For the S (Typ 006), you will have to use Image Shuttle 2.2, but the procedure remains the same.
I am in a Windows 10 environment. Can I tether in a Windows environment?
(I am a big fan of C1 and I hope I can make use of it with my 007).
Thanks,
Fred,
Unfortunately, there is no Image Shuttle 3 for Windows 10 just yet. I’m hoping to see this soon, as I work in both OS X and Windows environments.
Can you save WHITE BALANCE?
This technique is well known and I have used it myself extensively in testing, but the deal breaker was that WHITE BALANCE was the only setting you couldn’t save as a default. Not a problem when shooting with my Leaf AptusII, as being a natively supported “camera” you use the “copy from last” feature in the “next capture adjustments” tab. I raise a support case with Phase and they said it was a deliberate decision to have this feature only work with supported cameras. Has this changed.
Kind regards,
Jason.
You can’t set White Balance to the default DNG profile, but you can create a preset. Alternatively, what I was doing in my testing was to manually set a gray card white balance in the camera before shooting the tethered session. I find this technique works well, and have used it for LR as well going back to the S2.
I’m really stumped when I attempt to do this when the elements are Leica SL, Leica Shuttle 3.4 and Capture One Pro 9.2.1. The folks at Capture One tell me that this process only works in Capture One sessions, not catalogs.
I’ve managed to accomplish this almost by accident, but not able to repeat it successfully. If I follow Capture One’s directions, I start by creating a session, rather than a catalog. But as I progress, I receive a prompt that reads, “Select hot folder is only available for catalogs…”
Any help would be greatly appreciated
Thanks for the great tip. How reliable is the Leica Image Shuttle software for tethering into Capture?