I’ve taken advantage of Develop Presets when importing and processing my Leica DNG files since switching to Adobe Lightroom in 2009. Presets aren’t complicated. They are simply a saved set of instructions, a recipe of sorts. When you select a preset in the Develop module, this recipe of adjustments will be applied to a single file. Or, if you want to harness their true power, have Lightroom automatically apply to all files during the Import process. And while the main advantage is to offload all the repetitive work for you, a notable and welcome benefit is that once imported, all the images will have your preferred treatment, even before touching a single slider. This makes the selecting and editing process much more streamlined and efficient. Ultimately, incorporating presets into your Lightroom workflow can be a massive time saver.
Now before we get too far along, I do want to clarify that these presets are designed to work with Adobe Lightroom Classic CC, which is the latest version. I have not tested them with Lightroom CC, which is more of a light version, or with Lightroom Mobile. Also, older non-CC standalone versions may not work with the newer XML file type.
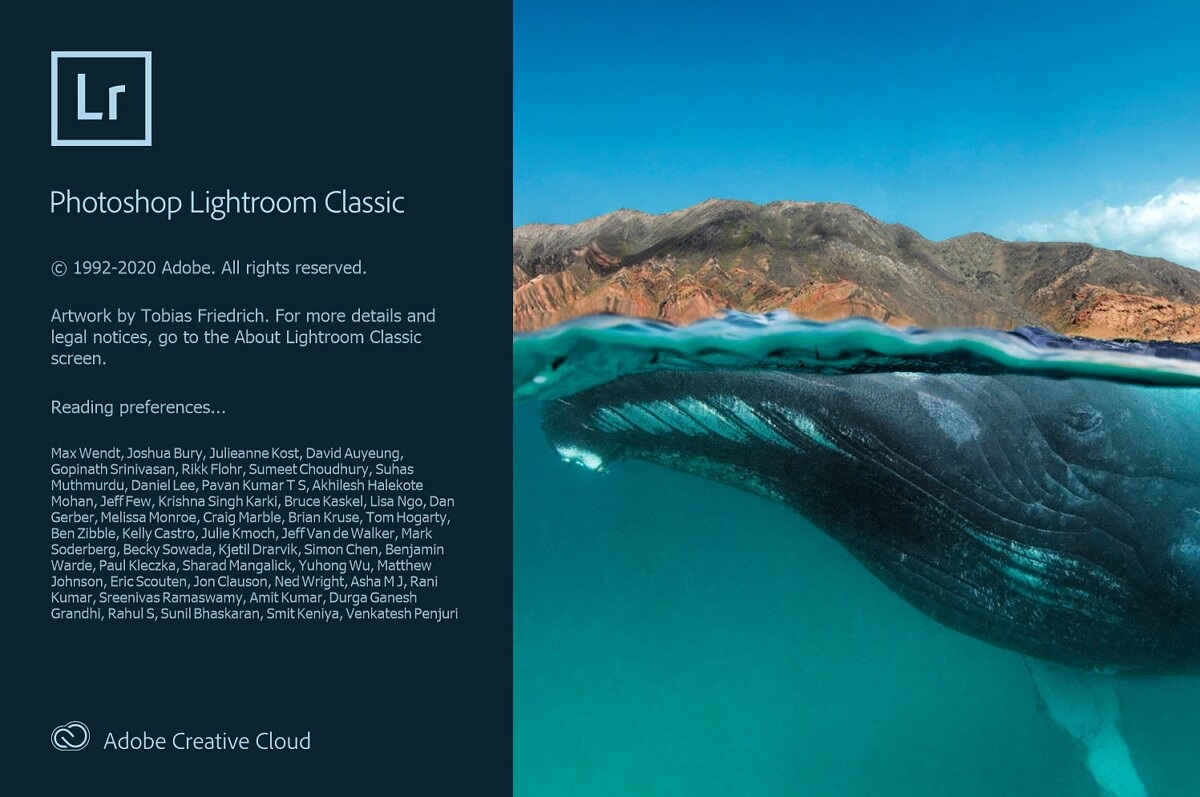
But aren’t Leica files out of camera amazing? Why would I need to change anything?
Let’s dispense with the myth. There is no such thing as “Out of Camera,” unless you are shooting JPG. If you shoot in any RAW format, be it DNG for Leica files, or otherwise, OOC simply doesn’t exist. The default rendering of an image depends on a multitude of variables, like how a program handles the de-Bayering algorithm, which camera profile is used, and whatever default adjustments Lightroom pre-applies. And honestly, I don’t think it matters anyway.
For my own workflow, I’ve created presets for each Leica camera that I shoot with. The desired result isn’t necessarily accurate but is pleasing to my eye. My goal is to create what I refer to as “the best version of reality.” Look, I don’t want a flat and dull image, nor do I care for an over-processed, artificial-looking mess. And truthfully, this balancing act isn’t always easy. With digital capture and the ever-improving capabilities of the sensors, the possibilities for post processing are almost limitless. Just like in cooking, sometimes “just a pinch” is all you need to elevate the final product.

Leica S (Typ 007) with 45mm Elmarit-S ASPH
What’s in the presets?
My goal is to offload the settings that I always change, for every image, for a given camera. At a bare minimum, we’re talking about camera profile, sharpening, lens corrections, basic tone and presence. Past that, if I see some color weirdness, I might input small tweaks in the HSL/Color (Hue/Saturation/Lightness) panel. There’s no magic here, just a set of saved adjustments.
As I start using a new camera model, I will generally adapt a previous preset from a similar camera. When the SL2 came out, I started with my SL (Typ 601) preset as a starting point. For my first Leica CL images, I turned to the TL2 for guidance. And this is because a lot of the base adjustments are similar.
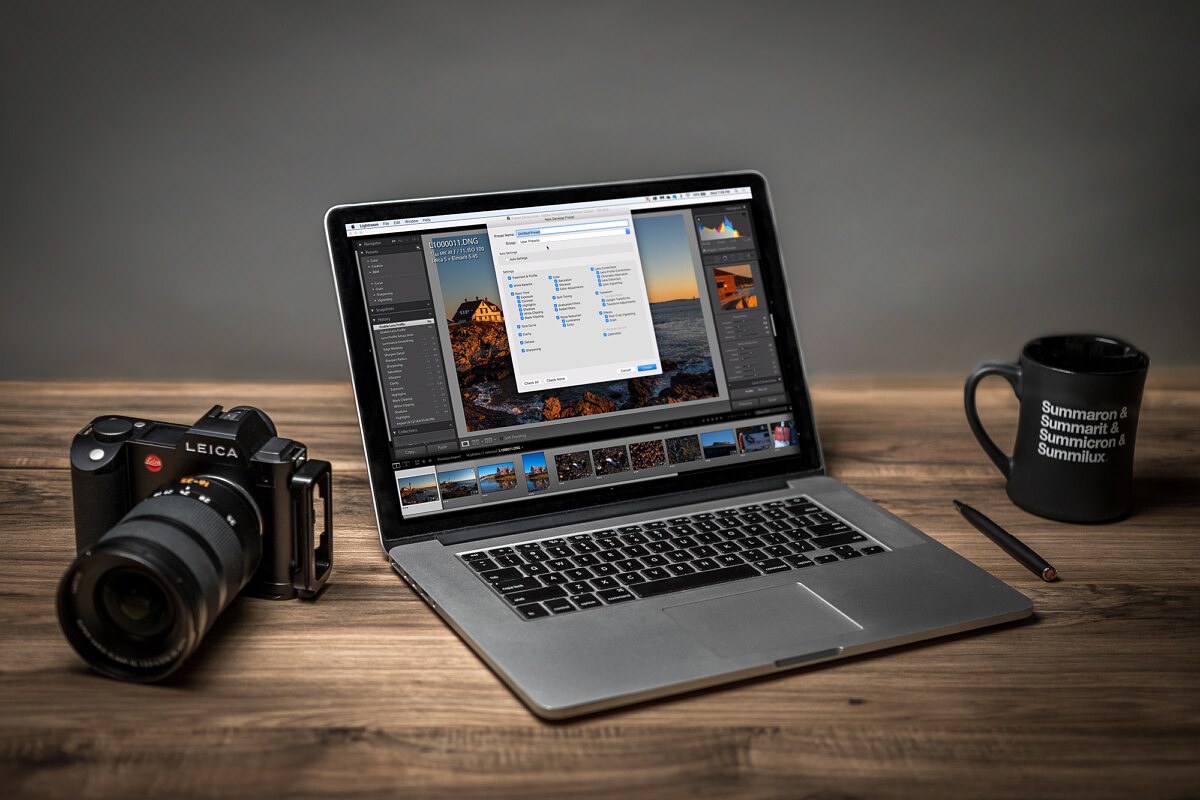
Will these presets do everything?
No. Every image is unique and as such will require individual attention. Also, the preset will not adjust exposure or white balance. So, before anything else, you’ll want to get these basic settings dialed in. After that, usually small adjustments to the highlight and shadow slider will get most images looking good. For challenging, high contrast images, you might have to dive into local adjustments like the Gradient tool or the Local Adjustment Brush, but at least you’ll have a solid foundation of enhancements to build off. Here's an example of my workflow.
Let's start with the default Lightroom treatment of an SL (Typ 601) shot I took in Iceland this past August. Some might call this out of camera, but that's not an accurate description as we already discussed. Clearly, the exposure is correct and the white balance seems decent enough, but the image is flat.

Now, let's see what happens when I simply apply my SL601 preset. Immediately, the image comes to life. All of the correct sharpening and basic toning is set. We could stop here, but really, this is just a starting point.

With the preset laying the foundation, we can now fine-tune the image to its finished treatment. Here, I adjusted the basic tone and presence sliders, along with a small tweak to the white balance. So, with just a few seconds of work, we now have a finished image, ready for print or web output.

Alright, so now that you have an idea of what the presets are and why I use them, let's briefly discuss what they are actually changing in Lightroom.
Camera Profile
I like to relate camera profiles to film. When used in the same camera, no two films types, not even those from a single manufacturer, produce the same rendering. While Kodak Portra is quite different than Kodak Ektar, the disparity between Fuji Velvia and Kodachrome can be much more extreme. So, at the most basic level, think about the various built-in camera profiles in Lightroom as different film types. Adobe Standard will act more like Ektachrome while Adobe Landscape might be akin to Velvia. But this only tells the beginning of the story, as the camera profile is just one variable in the overall Lightroom mix.
I tend to favor Adobe Standard as a starting point for most of my Leica presets. Fairly neutral and vanilla without being too flat, it provides a workable foundation to build the rest of the preset onto. One of the frustrations in most of my camera reviews is that there are no official profiles at the time I’m processing my test images. This leaves Embedded as the only option, which frankly isn’t great. The colors are usually off in weird ways. The noise isn’t optimized, and file malleability is limited. When Adobe releases their camera support with proper profiles, I often see massive jumps in final image quality. So, yeah, best to stay away from Embedded if it’s an option. Try out the other profiles and see how they impact the overall look of the image, then figure out what you prefer.
Sharpening
Time to dispel another common misconception and simplify your workflow. I sharpen per camera, not per image. Heresy? Nope. Here’s my reasoning. From a technical standpoint, you’ve either taken a sharp image or you haven’t. Look, no amount of post processing sharpening is going to fix motion blur or missed focus. My main objective is to sharpen for the behavior of the sensor and assume that all images are technically sharp. We’re simply trying to enhance and bring out the detail that is already in the file. Also, with Leica digital sensors, there are no anti-aliasing filters to blur the image. So, this makes our job a little easier. I don’t want to get into the specifics of my particular tastes in sharpening, but my advice is to not overdo it. Nor should you leave the sharpening settings at default.
Noise Reduction
My presets apply a generic amount of noise reduction for each camera. Clearly, one setting isn't going to work equally well for ISO 100 and ISO 10,000. For the lower ISO, you'll want less noise reduction to retain as much detail as possible, and additional noise reduction for very high ISO images in order to create smoother final results. I'm afraid that you'll just have to adjust this one by eye for very high ISO shots.
Now, there actually is a way to create ISO-dependent presets, but unfortunately not within Lightroom. Nope. The only way to set these up is by editing the XML code of the preset, and frankly I haven't taken the time to determine all the best settings at every ISO for every camera then code them into the files. If you are so inclined, check out Adobe's technical article on how to do it here.
Adaptive Presets for Variable ISO
Good news! As of 2022, Adobe has added the capability to create Adaptive Presets. First, process one low ISO image with your chosen settings, copy over to a very high ISO image and fine-tune for the additional noise and lower dynamic range. Then, select both images in the Develop tab and select Create Preset. Lightroom will then create a dynamically ramping preset based on ISO of each image. The adaptive behavior isn't limited to noise reduction, either. For example, I created a new M11 preset that applies more noise reduction, along with less presence adjustments and lower shadow recovery. At base ISO, these settings are maximized for the most dynamic images, but can negatively impact high ISO shots. A welcome change for sure, and quite easy to set up.
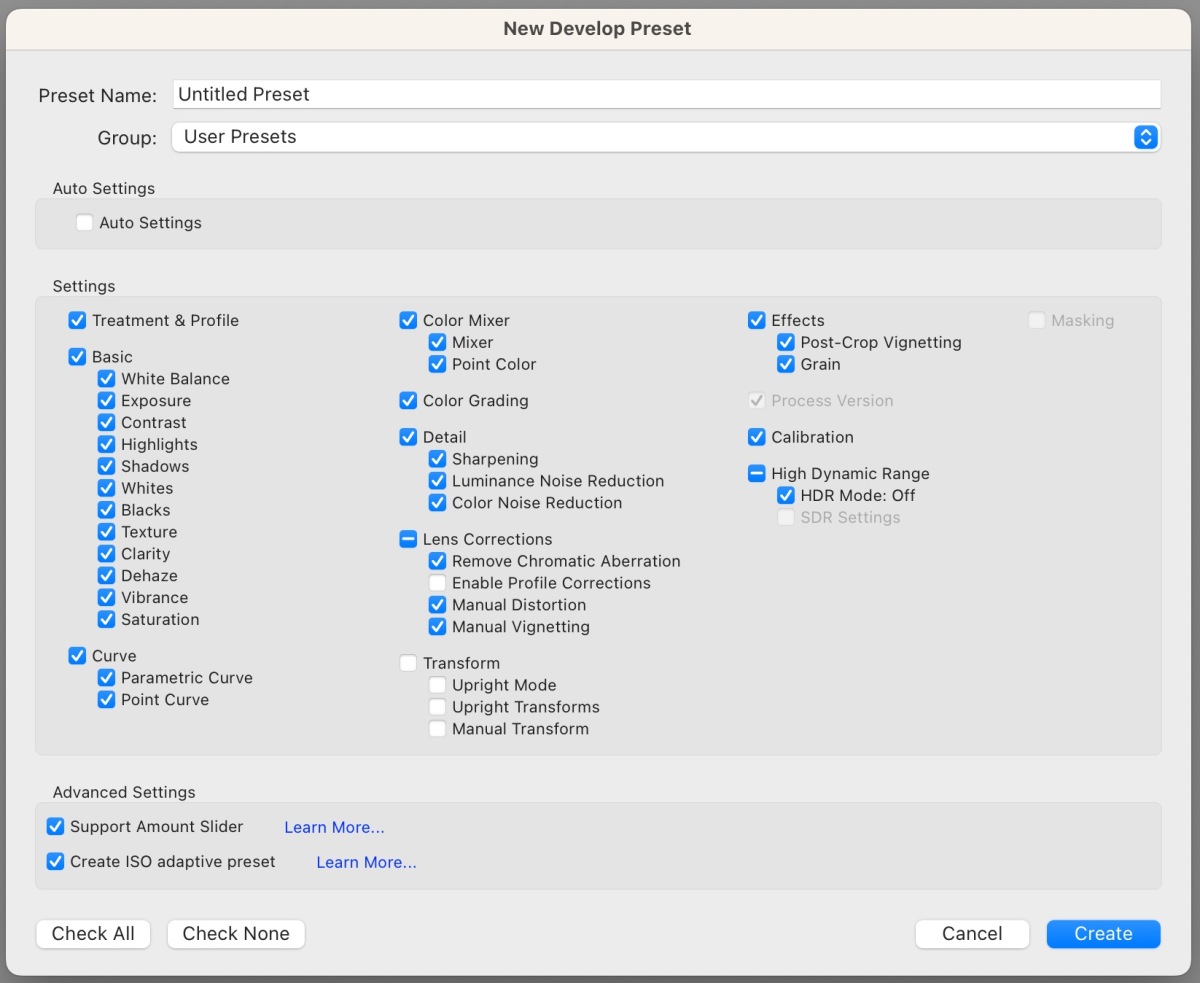
Lens Corrections
This one is easy nowadays. Just make sure the Auto checkbox is ticked and Lightroom will apply the appropriate lens corrections based either on 6-bit coding data from M cameras, S lens data from S cameras, or embedded profiles for SL, Q and TL lenses. Here, you can see the behavior for an M10 with an APO-Suumicron-M 50mm ASPH mounted, then an SL2 with a 24-90mm SL below. For the SL2, everything is grayed out and the message “Built-in Lens Profile applied” is displayed.
Tone
This is where I do most of my work in Lightroom, even after applying a preset. And if you use my presets, you’ll see I stick to a rough formula, varying by camera. I like punchy highlight and shadow contrast, but without sacrificing highlight and shadow detail or blowing out any image information. My best results come from bringing down the highlights while bumping the whites and pulling up the shadows while dropping the blacks. The end result has punch while also expanding the histogram.
Here's what I mean about the histogram. Using the same shot from the Icelandic Highlands, you can see the first histogram is the default behavior in Lightroom. And it's fine. Properly exposed with a decent amount of midtone information.
And this is the histogram from the finished image after preset and final adjustments. The total volume has increased, especially in the midtone areas and darker shadows, while also controlling some of the very bright highlights.
Presence
Here we’ve got Texture, Clarity and Dehaze, along with Vibrance and Saturation. These tools’ performance and my corresponding approach towards using them have changed significantly over time. At first, I avoided Dehaze like the plague as it could quickly wreak havoc on an otherwise nice image. Now, I find with Adobe’s continued development, the control is now a welcome addition to my own processing when used in moderation. And the same goes for Clarity and Texture, with both useful, but often overdone. And some older CCD-based system, like the S2 and M9 still don't respond favorably with additional clarity.
Retina-style screens
And on that note, a quick word of warning for those using Retina-style screens, which means any and all MacBook Pros and iMacs, along with a bunch of PC hardware too. Due to the nature of pixel doubling on high res displays, images seem to be able to take enormous amounts of these Presence adjustments. But, when output as prints, or viewed on a non-scaled display, the results can often be catastrophic. I’m a huge proponent of editing on non-scaled displays for critical work. And that generally means going big. My main editing screen for many years was an LG 34” ultrawide at 3440×1440 pixels with no scaling. One pixel on screen is one pixel in my original image at 1:1 size. For the last few years I've been using the ProArt 32” 4K display, again with no scaling.
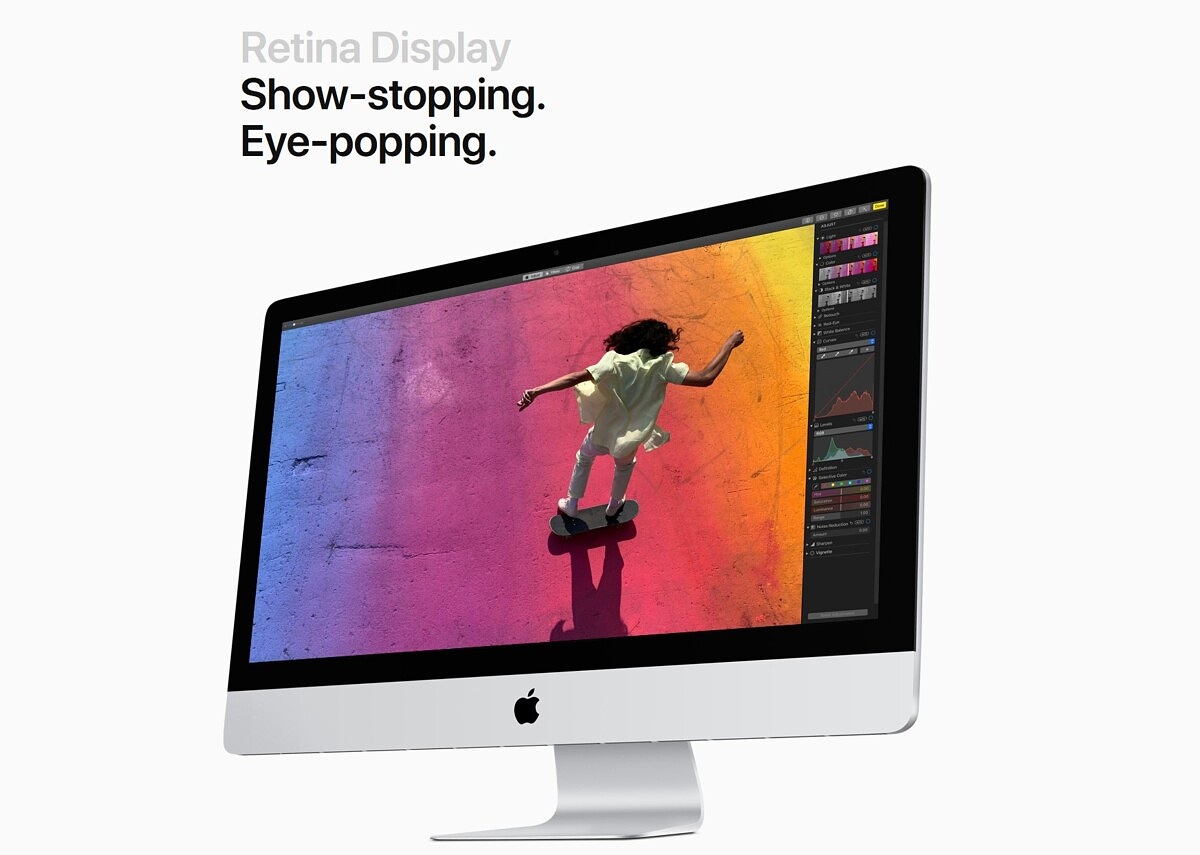
Smaller, 27” displays like the one in the 5K iMac or Apple Studio Display look amazing for text and images but are too pixel-dense to run at 1:1. The text and UI elements would be unreadable. If you have no intention of changing your whole editing setup, or simply don’t have a choice when editing with a laptop on the go, my suggestion is to adhere to self-imposed limits on these controls, based on numbers. A good rule of thumb is to keep any of these sliders under 20, unless you are pushing past for purely artistic reasons. With Dehaze, a max of 10 might even be more prudent.
And this follows suit on the Vibrance and Saturation adjustments. Vibrance will impact less saturated colors like skin tones, while Saturation changes deeper colors. A touch of both will generally help an image, with landscapes benefiting most. For portraits, you may want to dial back a bit.
HSL/Color
The last module to discuss is HSL/Color, which stands for Hue/Saturation/Lightness. Here, you can fine-tune the behavior of eight different colors. The colors are a mix of additive and subtractive color wheels’ primary and secondary colors, and cover most of the main colors in photographic images. While not as comprehensive as something like the Hue vs. Hue controls in DaVinci Resolve or Adobe Premiere’s Lumetri color grading module, this implementation is far simpler to use. If you prefer bluer skies without oversaturating the entire image, bump up the blue saturation slider. Skin tones a little too reddish. A small tweak of the red hue slider will make the reds more orangish. A little goes a long way. Don’t overdo it. In fact, for most of my presets, I don’t even touch these settings.
How do I import and use the presets?
Once you download the presets to your computer using the links below, make sure you note the file location. Open up Lightroom and switch to the Develop module (either just press D on your keyboard or select it from the top navigation bar). On the left panel, look for Presets. Click the + symbol and select Import Presets… Navigate to the location on your computer where you downloaded the presets and select. The presets will now show under the User Presets dropdown. No restart is required.
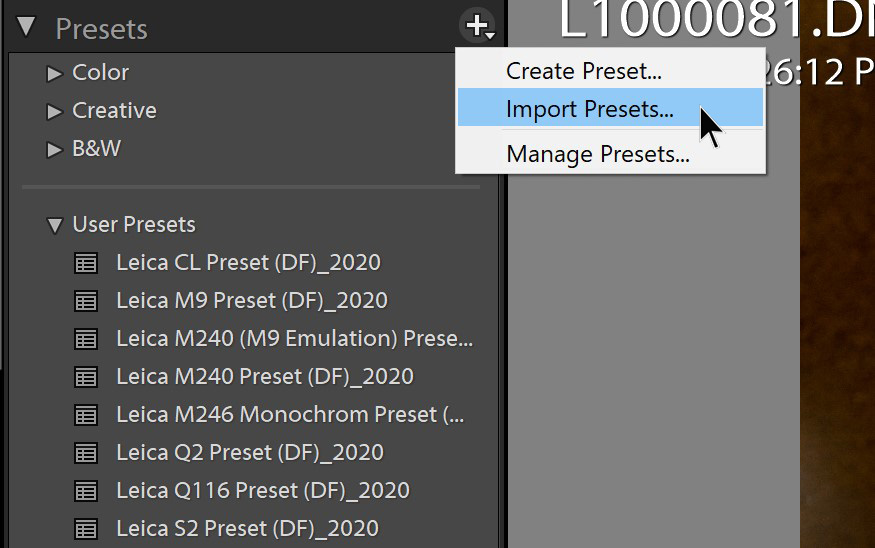
To use, simply go to a file in your catalog, switch to Develop and click the preset once. Just be aware that all of your previous adjustments will be overwritten with those from the preset.
But, as I stated, the true power will be using the appropriate preset during the import process with a large batch of files. In the Import dialog, on the right panel, expand the Apply During Import tab. Here, you’ll see a dropdown labeled Develop Settings. Click the dropdown, go to the bottom of the list, hover over User Presets and you should see all your imported, or created, presets. Select the correct one for the corresponding camera and import as normal. This will apply the develop preset to each file during import.
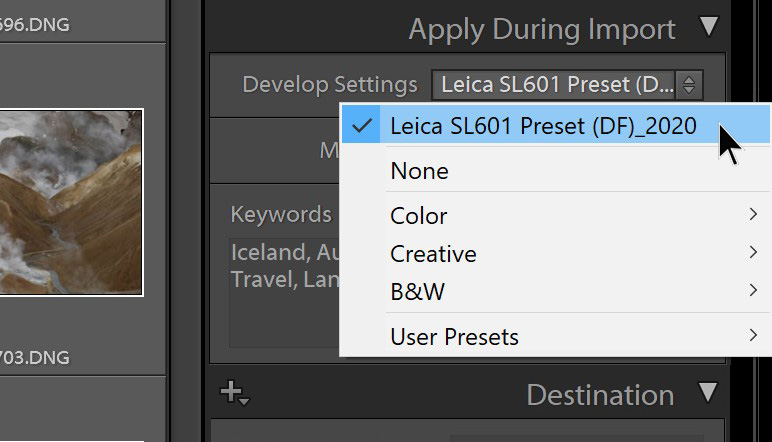
Now, if you want to things to the next level, you can even automate which preset Lightroom will apply on import on a per-camera basis. Got to Preferences -> Presets and assign a default processing for each camera type in your catalog, restart Lightroom and the next time you import, you're good to go.
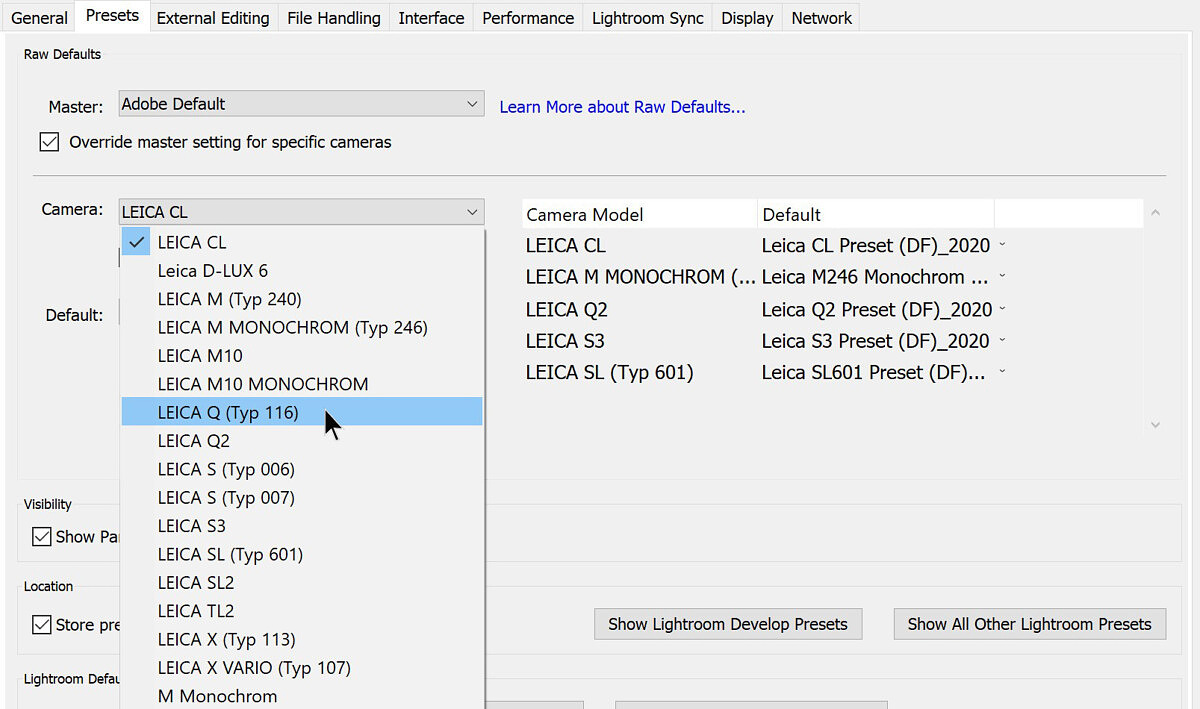
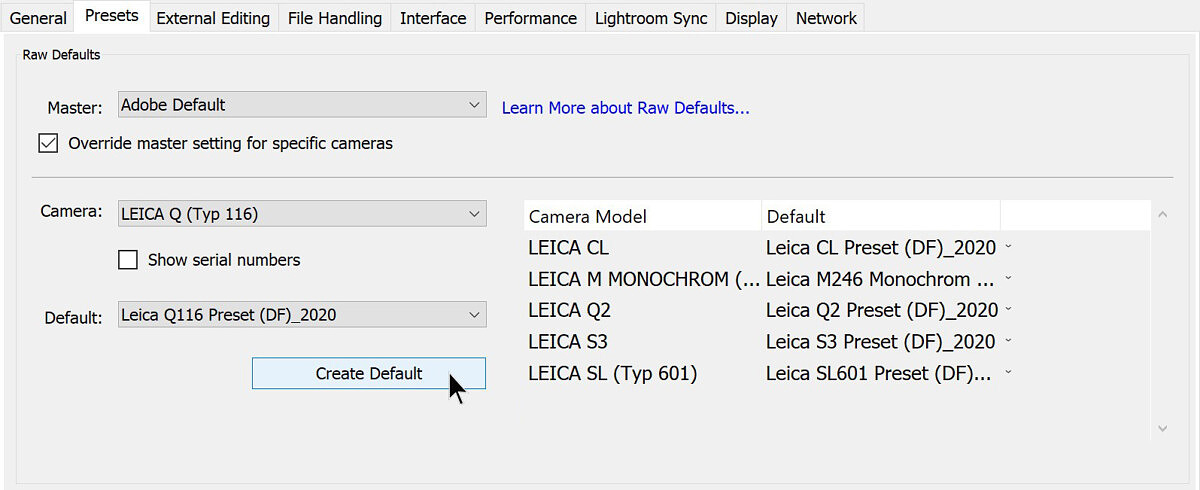
What if I don’t like the presets?
You may not like how I’ve chosen to bias my images. And that’s totally fine. Photography is a very personalized craft. Every photographer has their own vision, both when capturing the photo and when processing it. Feel free to adjust the presets to your own unique tastes and preferences, then you can just click on the + sign under Preset and create a new preset with your settings, or right-click on the preset and select Update with Current Settings. Be aware this will overwrite the original with your new settinsg.
List of Presets
Current Cameras:
Leica M11 Monochrom (Adaptive)
Previous Cameras:
Specialty:
Just for good measure since a lot of people request this, I figured I'd post it here. When I published my three-part article: The Great Debate CMOS vs. CCD, I developed a preset to emulate an M9 “CCD look” with the CMOS-equipped M240. No, I never made one for the M10, but you could probably adapt the M240 preset for the M10 with some small changes if you’re so inclined.
Leica M (Typ 240) M9 Emulation
Going Forward
Keep in mind that Adobe continues to improve and upgrade Lightroom with enhanced image processing and new features. And along with these iterative refinements, processing techniques and best practices will also need to evolve. This means that while these presets work very well now, in early 2020, they may not be the end-all-be-all at some time in the future. I very well might employ newly introduced tools or approach the overall process differently to optimize file quality at that time. In fact, I did this exact thing for many of the presets above for out-of-production camera models.
Not having used many presets for several years, they required updates and some tinkering to bring up to current standards. But, as I worked on some older files, I was stunned by the significant improvements to overall quality since my initial processing. Color, detail, noise at higher ISO and shadow recoverability all got a visible boost. Of course, this kind of realization is a dangerous one for someone like me, sitting on a catalog of over 100,000 images taken just over the last ten years.
Here's just one example, a picture I took when initially testing out the M9 in Germany in 2009. The first image was simply exported from Lightroom using all my original settings from 11 years ago, with legacy camera profile and process version. The second image was brought up to current standards by applying my 2020 M9 preset, then fine-tuning the file to taste. Besides the overall balance of colors behaving much more normally, there is also a lot of new detail in the previously blown-out red channel of the roses.


My approach here is to reevaluate pictures on a case-by-case basis as I need them for projects or prints. Otherwise, I’d go insane and spend all my time reprocessing years’ worth of photography. Of course, what you chose to do with these presets with updated processing is entirely up to you. Just be warned that you might start to see potential in previously discarded shots, and that rabbit hole goes deep. The good news? That mystical promise that shooting in RAW will allow you the potential to use better processing algorithms in the future and that your files will get better with age – turns out to be true here in the future. So, pat your 2010 self on the back for doing the right thing and shooting in RAW.

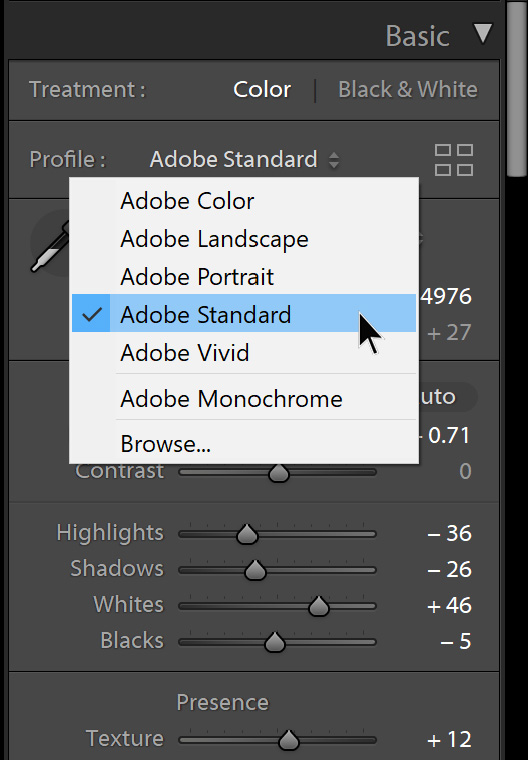
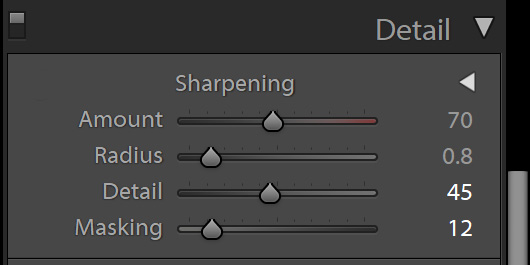
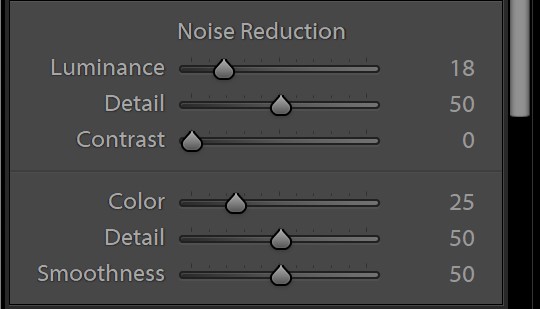
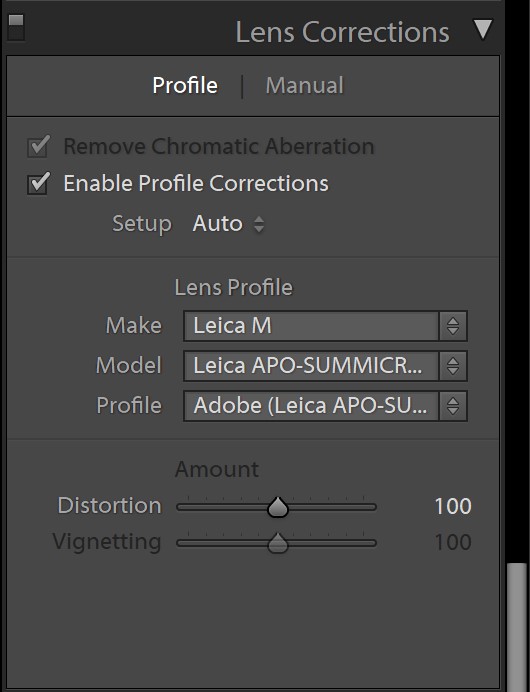
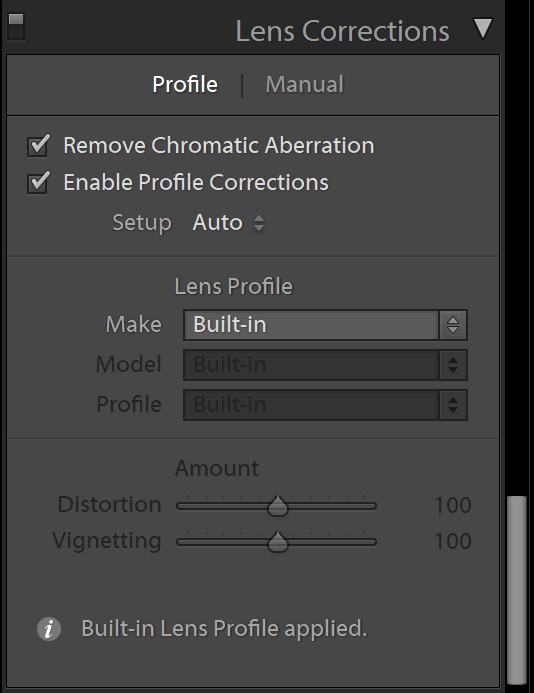
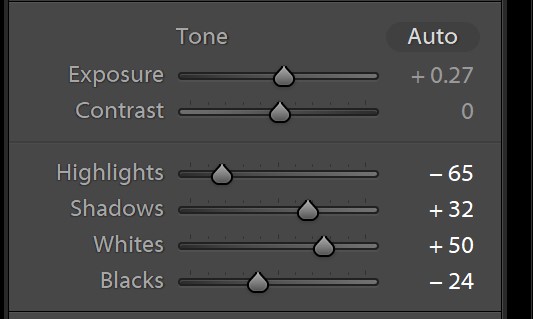
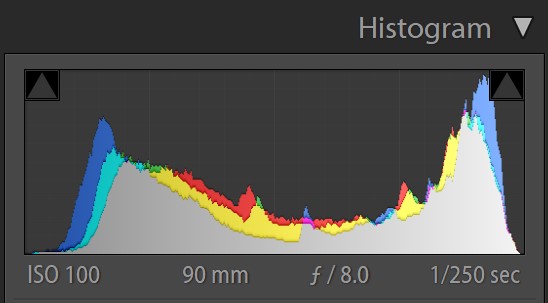
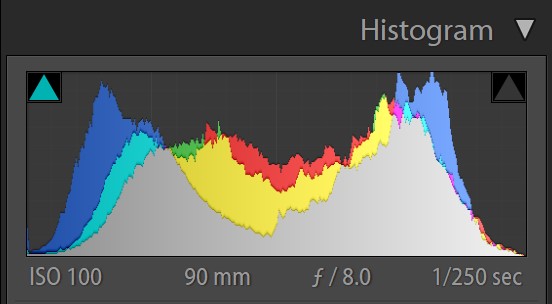
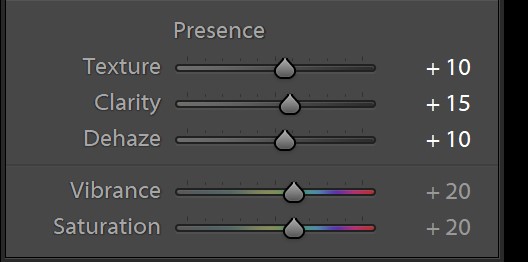
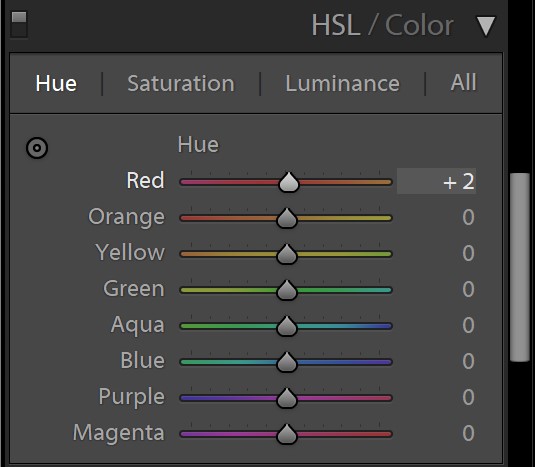
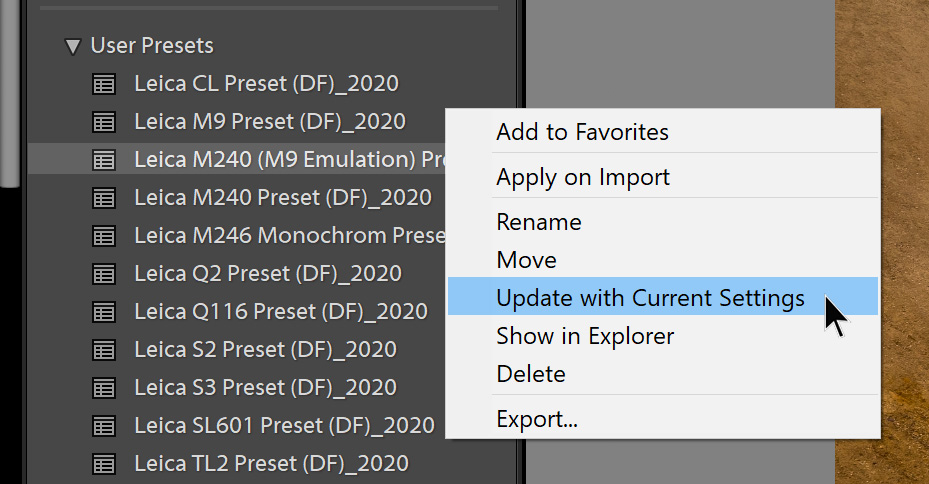
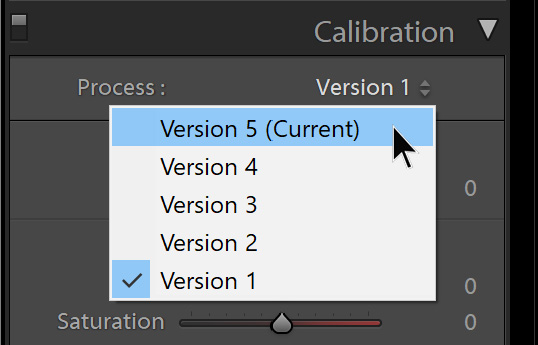
Hi David, thanks for the presets. I was trying to convert then from LR presets to LR profiles, using the method of applying the preset in the Photoshop CC Camera Raw filter and saving it as a profile from there. But the SL2 preset doesn’t appear in Camera Raw. The M10M preset, however, does. Do you have any thoughts on why that might be?
From my experience, RNI film profiles (search for RNI All Films 5, not 4!) work really well with M/SL files. RNI uses some kind of dynamic camera profiling under the hood, so the same film profiles work for my both M10 and SL2 cameras and the output between the two is quite consistent. Can’t recommend it enough.
Problem solved. I was sending a file from LR to PS and then using the Camera Raw Filter. If you do that you won’t see any presets that include applying a raw profile. However, opening a raw file from PS, the preset showed up.
Good to hear it worked out.
Thank you David for doing this for the Leica community. I am a bit of a Luddite about photography I have a subscription to the Adobe Creative Cloud but prefer using Adobe Bridge and Adobe Camera Raw.
So, my question is whether I can download your settings for the Leica Q2 to Adobe Camera Raw as well as Lightroom?
Again thx and stay safe and healthy, Ed
While I’d highly encourage you to try your hand at Lightroom so you can edit more efficiently, do what works best for you. As far as getting LR presets into ACR, you could try the method outlined here:
https://www.slrlounge.com/photoshop-lightroom-tips-create-camera-raw-presets-lightroom-presets/
David, thank you so much for these. Excellent work and explanation.
My pleasure.
Hi Dave, hope you are well.
Thanks for these presets. I have not been able to import them because when I click the link provided I get the entire list of lines, not a file. Please give more details on this part of the instructions.
Thanks,
Carlos Bertoni
Depending on file associations on your computer, your OS might think the XML files belong in a text editor. Try right-clicking and selecting “Save As…”
Thanks for this great article and generosity in sharing your presets, David. Note however that the .XMP file won’t work with older LR versions which had .lrtemplate
Correct. Adoabe changed over from .lrtemplate to XML a while back. As I noted in the article, the presets are designed for the latest version of Lightroom Classic CC. I understand the desire to have a standalone program, but (at least for me), the benefits of continual development and improvement on the subscription model far outweigh the $10/month charge.
Hi David.
Great Presets! Thanks, And great YouTube Broadcasts. I really enjoy them, Although it starts at 3AM here (Israel) 🙂
I have noticed that the Monochrom presets are still giving me color photos. Am I missing anything?
The Monochrom presets are for the Leica M Monochrom cameras which are natively B&W, not for B&W conversions from color cameras.
The presets are great, thanks a lot! Any chance for B&W conversion presets? Specifically the Q and CL 😉 Or do you know where to possibly find some?
I don’t have any B&W conversion presets, but LR has a bunch if you look in the included presets. First apply the correct camera preset, then apply the B&W preset on top of that.
Absolutely brilliant preset. Testing it out on old photos takes with my MP (Typ 240) it’s just amazing the life and detail it’s bringing out. Thanks so much, I’ll be re-looking at so many old shots now.
Awesome!
Fantastic profiles! They all look great.
I do seem to have a problem with one of them – the M9M profile just won’t import to Lightroom. I’ve tried several times and it tells me it’s already there – I found the folder where they are stored and deleted it, tried to import again, but it never shows up with the rest of them under presets. All the rest are there and work great but for some reason that one profile will not import. Any ideas?
Yes, unfortunately, Adobe isn’t without their quirks. When I first uploaded the preset files, a few of them had buggy code that caused this behavior. I edited the code and re-uploaded the preset files. I’d recommend re-downloading the M9M preset and importing that one. Should fix the issue.
David,
I followed the instructions and attempted to download the SL2 and Q2 presets. When I click on the link, I get a computer program and not a file to download. I then tried to save the computer program language file to a folder. I next opened Lightroom CC (Classic), went to the Develop modual, clicked on the plus sign by the presets, clicked on import presets and went to the folder where the two saved preset computer programs had been saved. Lightroom then reported that the files were improper or damaged and unusable.
Help!
Bob
Just found a solution. Instead of clicking on your link, I right clicked and chose “save target as”
It then downloaded properly. Windows computer
Glad you got it figured out. Someone else had left a similar comment.
Thanks for the presets. Rookie question how do I get back to DNG If I want to start over from scratch.
Second question, I still have and use the M8 I bought from you in 2007. How would the CL presets work
on those photos?
Dan
You never lose the DNG. The beauty of Lightroom is that it is completely non-destructive. Your underlying file is untouched – Lightroom is just applying a set up instructions and showing you the result. To go back to default, just click the Reset button in the lower right of the Develop module. That will remove any adjustments made to the file. Alternatively, you could also roll back to the first step in the History tab on the left of the Develop module.
For the M8, I’d recommend trying the M9 preset. I did on my end and the results were quite good.
Hi David, thank you for sharing your presets. I have just purchased a Monocrom 246 which, besides iPhones, is my first digital camera. I have spent quite a bit of time searching the internet for help and advice on working with the files in Lightroom. I feel your preset gives me a good starting point on which to ‘develop’ my images. Thank you
Loving the Q2 profile, thanks David! It is a huge step upover the base Lightroom ”Adobe Colour” look which I thought already looked pretty decent.
I did not have as much luck with the M9 or SL2 presets though… am I wrong to assume that the “look” from camera to camera (provided the right preset is used with the right camera files obviously) would be close? I found the SL2 preset gives a wildly different look than the Q2 preset…
Thanks for the feedback. I didn’t create these presets to be completely uniform across all cameras. Rather, just what seems to work well for most of my images shot with those cameras. Indeed, they are subjective. You can always use the Q2 profile as a starting point for the SL2 if you prefer the result.
Thank you for your presets. They are just as advertised – a wonderful starting point for editing. In many cases, our pictures need very little adjustments.
We have one camera which may not be very popular but does produce excellent pictures. It is the Leica C-Lux. Would any of your presets be good for this camera? If not, do you have any thoughts of what we should do to create our own preset? We are very impressed with your knowledge about CMOS versus CCD. Possibly the C-Lux has some idiosyncrasies?
Thank all of you for your great talks.
I don’t have any presets specifically for the C-Lux, but I would try either the preset for the TL or the X Vario aif that works for you.s see
Hi David,
many thanks for providing us your great presets. The results are awesome.
I would kindly ask you whether you also could provide us a V-Lux 114 preset.
Maybe Kirsten has one as she had been working succesfully with it in the past..
Thanks again
Peter
Frequent reader from Germany
Great preset for the SL2. I not only like the results but the family noticed an improvement right away. Geez, more evidence I need to continuing along my learning curve. In addition to the SL2, I also have a C-Lux. Would any of your presets work for C-Lux images? If not, do you have any guidance to get me going along the right path?
I don’t have a preset for the C-Lux, but you can try to use others. Give the X Vario preset a try and see if that works for you as a starting point.
These are great, thank you for sharing your presets… such a great thing to do.
Interested to know if you’re planning to add anything else here – would love to see a monochrome preset you use for the Leica M10, if indeed you do!
Is there a bug in the M10 preset possibly? It boosts exposure by 0.83, which seems a lot, especially as the article makes a point of saying the presets don’t adjust exposure?
No bug. I tend to expose for the highlights, which often means underexposing by 2/3-1 stop. So, I do build that in to my preset. The added exposure is also there to counteract some of the other corrections tendency to pull the image darker than intended.
Are you using the M10 preset with M10-R? Thanks a lot
The standard M10 preset should work fine for the M10-R.
David,
I just now found these Presets, and I am very grateful for them.
Do you, by any chance, have an S(007) profile to match the S(006), similar to what you did for the M9? I’ve tried this without much success. Even a hint to your methodology, if that isn’t revealing secrets, would be appreciated.
Thank you,
Matt
I never made a preset for the S007 to emulate the S006 as I rather prefer the rendering from the S007 as it is. The color nuance and dynamic range of the S007 is unmatched in my opinion. If you want to attempt this yourself, my methodology to achieve the M9 look from the M240 was as follows:
1) Shoot a series of side-by-side images with both cameras with a variety of colors and tones, and in different lighting conditions. The wider the sample range, the better.
2) Process the M9 images to the best of my ability in order to have a baseline set.
3) Visually replicate the look of every M9 file using the corresponding M240 images.
4) Take a rough average of settings that seem to work for all image comparisons to create a preset. This may not work 100% for every single image – the idea is to settle on a generalized look.
You could certainly take this method and apply it to the the S006 and S007, but it’s a fair amount of work to do so, and the S007 look incredible as is.
David,
Thank you for the methodology. I no longer have the S(006), and I have no complaints with S(007) color. I may try to work with the GFX 100 to get it closer to the S(007). If I weren’t addicted to IBIS, I would lose the Fuji and get the S3. I’m never selling the S lenses!
Best,
Matt
David, first of all, I hope you’re doing well.
I use Sigma lenses in my SL Type 601 (bought in Leica Store Miami…). Sigma lenses have automatic “Built-in profile applied”. When I use your Lightroom profile, the Adobe Lens Corrections applies over the Built-In. I think lens corrections are applied twice, one over another.
In the .XMP file (your profile) there is a line with this command:
crs:LensProfileEnable=”1″
Can I put “0” instead to prevent the double correction?
Do you think it can solve the problem?
Thanks
Interesting. I’m not sure that it’s possible to have a double correction. The built-in lens profile should take precedence. But, sure, give changing the XMP code a try. Maybe duplicate the file and save as a different preset name. Then you can see if there is indeed a change between the two presets.
Thanks for this, how’s it going with the M10R presets?
David – I have Leica M10 Preset (DF)_2020.xmp Version 13.0 (as opposed to 12.2 downloadable from this site), but do not remember where I’ve got it from.
Do you have a pointer for downloading Version 13.0?
Thank you
Great piece, David: my first stop when getting a new Leica Camera. Do you have presets yet for the M10R?
“Santa” (heh-heh) gave me a gently used M246 over the holidays, and I just today downloaded your preset for that camera. Thank you very much for making it available, it is a very helpful boost for my LR processing. A question, though: I also have an M262, and I’m assuming the preset for the M240 should give me a leg up for that camera, do you agree? Again thank you for your generosity.
Congrats on the M246. Sweet camera.
Correct. The M240 preset will work perfectly for the M262 as they share the same sensor and digital pathway.
Hi,
Thank you for the great article. I just got a SL 2-s. Will the SL2 preset work for the S as well?
All the best,
Jesper
It’s a good start. The cameras do have very similar rendering. I will eventually be updating to add the new SL2-S and M10-R to the preset list.
Hi David – if you could do this I’m sure it will be greatly appreciated as many have now upgraded to the M10R or have acquired the SL2-S including myself 🙂
Thanks David for your hard work with these presets really good!! Jesper, I would recommend with your SL2-S, to use the regular Leica SL (601) preset for now, the Leica SL2 preset is a little too saturation for the SL2-S. I just got my SL2-S earlier this year (2021) as well 🙂 Been using the regular SL (601) preset, then working from there.
At some point will you be doing a preset for the Q2M, or in your experience are the ones for the Q2 applicable?
Please share a Q2M preset. Thank!
Hi David, do you have a preset for the SL2-S?
Does the SL2-S use the same preset as the SL2? Just asking as I use the CL and Q preset and like those, but have a SL2-S on it’s way
Brilliant presets! Have tried it to the M and Q series and thought in both cases the results to be amazing. Have applied them now as standard for my importants
One more request for a Q2M preset.
Cheers,
Sandeep
Will be curious to see how an M11 preset may differ form an M10.
Same here, just got an M11. The M10 profile is already improving the RAW I get from the camera tho.
Hi,
do you have a preset for the SL2-S?
Thanks,
Hi David, two questions on this article:
1) Do you have plan to update presets for newly released camera, such as Q2 Monochrom, SL2-S, M10-R, etc.?
2) Do you have the chance to test if these presets work in other versions of LR?
Thanks
Joseph
Superb work David – Thank you!
The Q preset really works well for me.
Way late to this discussion, but thank you David. I wasn’t quite satisfied with the look of my X Vario color images and primarily shot monochrome. Since using your preset I am satisfied with the camera 100% and am using it more.
Hi David, thanks for everything you do for Leica fans. You mentioned above (actually a couple of years ago) you wanting to try a M10-R preset eventually. I haven’t seen it yet…still in your plans? Thanks!
M10-R preset would indeed be very welcome.
Hey David, thanks for the amazing presets. It’s really helpful. keep up the good work.
Awesome M10 preset, thank you! Tried it on my M11 DNGs and looking great so far.
Have you made an M11 specific preset as well?
I really appreciated these, but any thoughts about the M11, M11-M, or Q3?
David,
Do you have a preset for the Q2 Monochrom?
Thanks
Hi David, I am watching you guys on YouTube and learning a lot. What do you recommend a newbie to do in LrC with my Q3? Use your old Q2 or build something from your text (settings above)?
Thank you again.
Kind regards from Jonas in Sweden (hope to see you here someday)
Cosa consigli a un principiante di fare in LrC con il mio Q3?
Ci sono preset per la Q3 che possa scaricare?
David, I’d like to modify your preset, but is it possible to do that without the files you used to create it. That is, if I update the preset from a file of mine, will the ISO-related values for other ISOs be skewed??
Thanks for your thoughts.
Ed
You don’t need my original files. But you will need to apply the preset to two different images – one at low ISO and one at high ISO – as a starting point. Adjust both images, then create a new ISO Adaptive preset from there. Hope that helps!
Hi David, I would love to have a M10-R specific preset. Is that still in the works? I would think, it my differ from the M10 preset, since it is a completely different sensor, right?
Thanks in advance!
Thank you for the presets, I just bought my first Leica (T) and I was looking for information and “pre-sets” like this ones. It really helped me.
Thank you for your Pre-sets… I Just bought my first Leica (T) and exploring the differences is amazing. I am a current user of Lumix s1R and I have my eye on the SL2. Thank you again, it helped me a lot.
Really looking forward to using your preset for the Q3 David, thank you so much for sharing – it’s incredibly generous of you.
I use the camera for general family photos. For this type of use case what metering mode do you suggest using and do you underexpose / overexpose to get the best result from your preset?
David, thanks for the new SL3 preset. I’ve already tried it out on a few test images. Looks great to me.
Hi, thanks for your post.
Which profile do you recommend for the Leica SL2-S?
Thank you,
Thanks for this excellent article.i have downloaded your preset for my q3 and i think what you provide is a great starting point. Your explanation here and in videos is excellent. Look forward to your next update of the presets.
Seems the Presets are no longer compatible with the Intel MacBook Pro AMD Radeon Pro Graphics card, Sequoia 15.00 and Lightroom.
Unfortunately SL3 preset does not respect the perspective control, aka when you take a picture with it enabled in the camera, this preset will override it. Where as, with Q3 preset, it does not override it.
Hi David, thank you for your presets. What about for D-Lux 8 ?